Feature Preview?
Feature preview gives our users a unique opportunity to evaluate select enhancements to Agility Blue that are under development and being tested for general availability.
Enabling Feature Preview
To enable feature preview, click on your user icon menu while in a workspace and select the "Enable Feature Preview" menu option. You can tell that you're in feature preview mode when you see the text "Feature Preview Enabled" on the top left of the screen.
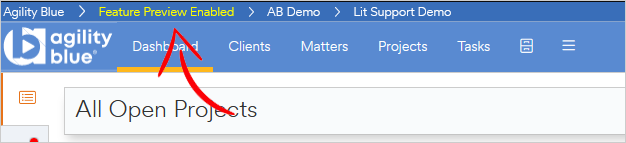
To disable feature preview, click on your user icon menu while in a workspace and select the "Disable Feature Preview" menu option.
Current Features Available In Feature Preview
There are currently no features available in feature preview.