Important Notice for RelativityOne Connections
Relativity has announced that as of July 31, 2025, RelativityOne users will no longer have access to case statistics data and recommends transitioning to usage reports. This change impacts existing RelativityOne connections in Agility Blue, as Agility Blue will also no longer be able to retrieve case statistics data from RelativityOne.
To ensure continuity, we have introduced support for collecting usage report metrics from RelativityOne. If you currently have the Agility Blue Services application installed in Relativity, we recommend you uninstall it, disable the connection in Agility Blue, and configure the new usage report metrics instead.
This change does not affect Relativity Server connections.
If you have any questions or need assistance with this transition, please contact our support team.
In order to gain additional insight into linked Relativity Workspaces within Agility Blue, it is necessary to install the Agility Blue Services Relativity application to facilitate gathering corresponding Relativity workspace statistics information to send to Agility Blue. This Relativity application installs a Kepler API endpoint that an Agility Blue connector communicates with to collect linked workspace statistics.
Relativity Server Compatible
The Agility Blue Services application is compatible with Relativity Server 12.1.431.2 or higher.
Multi-Tenant and Client Domain Compatible
Only one instance of the Agility Blue Services application is needed per Relativity instance. If you use a service provider or partner to host your Relativity workspaces, check with them first to determine if the Agility Blue Services application is already installed. If it is, that means the Relativity Kepler APIs are already equipped to handle requests from Agility Blue. Proceed to the section on configuring Agility Blue to communicate with Relativity.
How Does it Work?
Relativity stores Workspace statistical information on the EDDS database in SQL under a table named CaseStatistics - the same table that is used by the Case Rollup script within Relativity. Statistics include file counts, document counts, number of active users, and size information for the database, log, and index for each Workspace. In order to access this information, Agility Blue can be configured with a services connector that queries a custom Relativity Kepler service to retrieve that information. The Relativity Kepler service first validates the incoming request and asks Agility Blue what Relativity workspaces are linked to Agility Blue matters. Once those workspaces have been gathered by the Kepler service, it will execute the Agility Blue: Get Latest Case Statistics script and filters out any workspaces that aren't linked to Agility Blue matters. The stats are then available to view on the Agility Blue matter pages for the linked workspaces. The following fields are collected from the script and sent to Agility Blue:
CaseArtifactID
timestamp
FileCount
TotalFileSize
MDFFileSize
FullTextDataFileSize
LDFFileSize
ActiveUserCount
DocumentCount
Active User Counts
The active user count can sometimes cause confusion on the numbers it returns. By default, it's configured how Relativity views what an active user is in a workspace and may not reflect how your organization views an active user. You may want to edit the script and update how the active user count is tallied to suit your specific needs.
In addition to the above CaseStatistics fields, these ExtendedCase table view fields are also sent:
EcaApplicationInstalled
StatusName
Version
EnableDataGrid
CreatedOn
Additional Stats
Please note that Agility Blue will only accept these fields and the integration cannot be modified to send any other data. Attempting to update the script to send more fields will result in an error and Agility Blue will reject the response from Relativity.
Example of the resulting statistics on a linked Relativity workspace Agility Blue matter page:
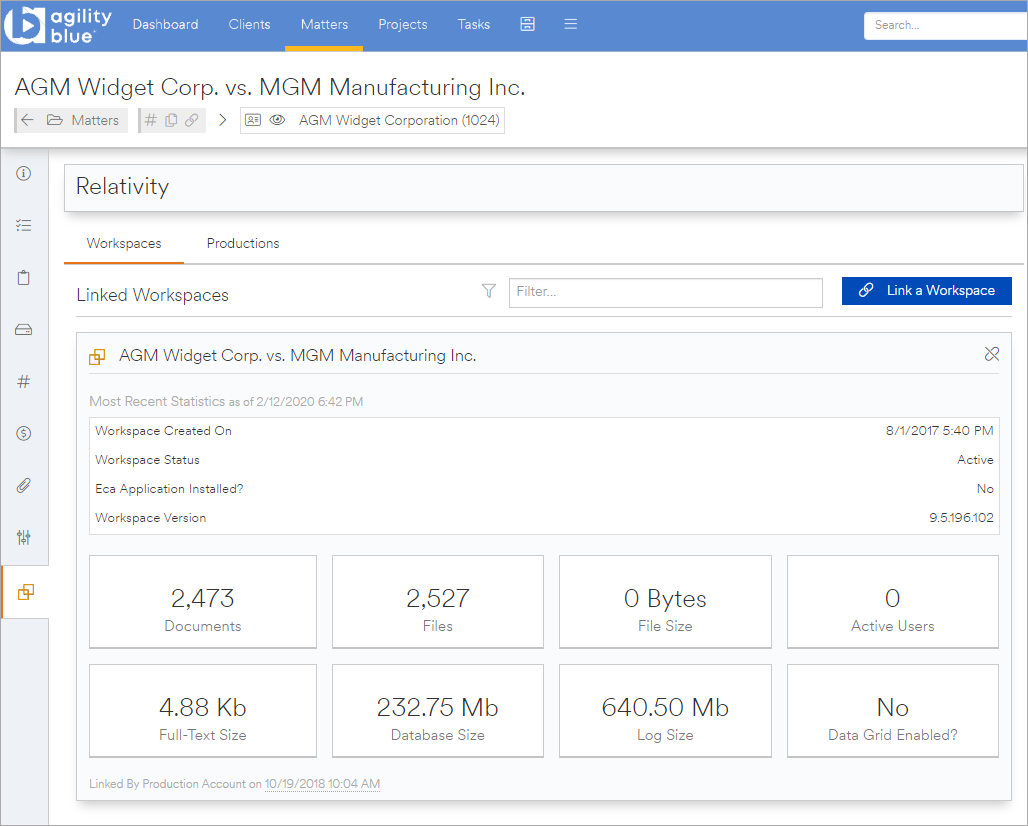
Installing the Relativity Application
The Relativity application can be downloaded from here
Navigate to a Workspace that you would like to install the application into. It can be any Workspace, but only install the application into ONE workspace. Installing the application into multiple workspaces will result in unexpected behavior and errors. We would recommend installing the application into a workspace used for installing admin/home applications.
Go to the “Relativity Applications” tab.
Click on the “New Relativity Application” button.
On the new Relativity Application layout, select the “Import from File” choice for the “Application Type” field.
Click the “Choose File” button, explore to the "Agility Blue Services *.rap" file. (the star here represents the version number of the application).

Click the “Import” button.
Observe that the following components of the application were installed and located in the home/admin area of Relativity:
Location | Component | Description |
|---|---|---|
Script Library | Agility Blue: Get Latest Case Statistics | A Relativity Script that queries the statistics table to retrieve the latest case statistics. |
Resource Files | AgilityBlue.Client.dll | Used to communicate with Agility Blue. |
Resource Files | AgilityBlue.ViewModels.dll | Agility Blue Data Transfer Objects. |
Resource Files | AgilityBlue.Security.Cryptography.dll | Used to generate security keys and encode/decode communication with Agility Blue. |
Resource Files | System.ComponentModel.Annotations.dll | Microsoft library dependency for the AgilityBlue.Client.dll library. |
Resource Files | AgilityBlue.Kepler.Interfaces.dll | The interfaces used to define the Agility Blue Services Kepler API. |
Resource Files | AgilityBlue.Kepler.Services.dll | Concrete implementations of the interfaces. |
Note that the Kepler API service will be located at ~/Relativity.REST/api/agilityblue/v1 and is the endpoint that Agility Blue uses to communicate with Relativity.
Configuring Agility Blue
Agility Blue Integration
If you don’t see the Agility Blue Services Connector integration panel in your Agility Blue workspace, contact support and request one to be installed.
Navigate to the Settings > Integrations tab within your Agility Blue workspace.
The Agility Blue Services Connector for Relativity integration relies on the Relativity integration. Make sure that you've already set that up by following the steps outlined in the Relativity Integration Configuration article.
Click on the settings gear icon on the Agility Blue Services Connector for Relativity integration panel to launch the configuration window.
The window will have 2 inputs:
Linked Relativity Integration
This is a dropdown menu that contains a list of Relativity integrations that are configured for your workspace. Select the desired Relativity instance.Agility Blue API Key
You will need an Agility Blue API key to communicate with the Relativity Kepler API. If you don't already have an API key, you can click on theGenerate an Api Key...link to have one created for you. We recommend creating a key for each connected application so they can be managed separately.
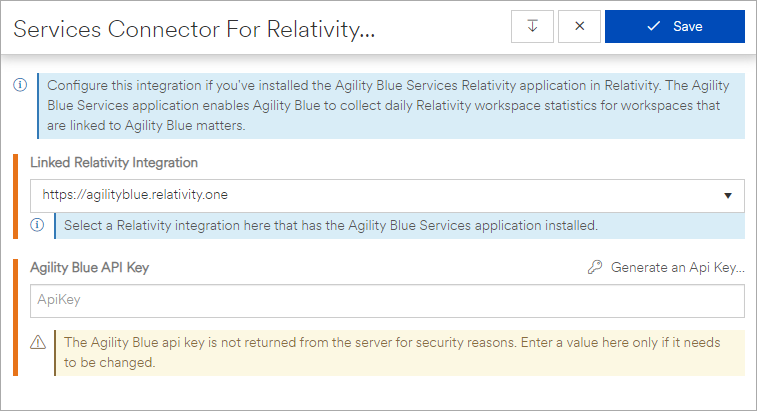
Click the save button.
At this point, Agility Blue will register your services connector to start pulling stats on a schedule up to 4 times per day. Stats will only be pulled for Relativity workspaces that are linked to an Agility Blue matter. Take a look at the Linking Relativity Workspaces article for information on how to link Relativity workspaces to Agility Blue matters.
You can test the integration by clicking on the Pull Stats Now button. If everything succeeds, you should see the Populate Results report:
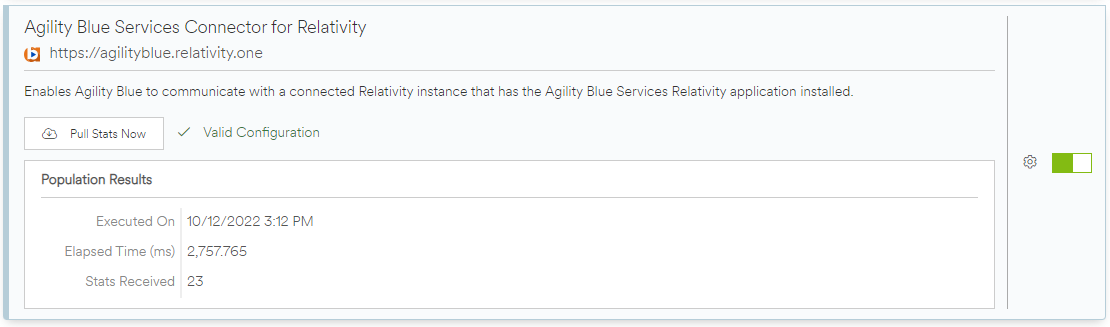
Troubleshooting
The Relativity application leverages the Relativity Logging framework to help track what the Kepler service is doing. If there are any issues or errors that crop up, exceptions can be found in the Logging database to help facilitate troubleshooting or monitoring.
Issues on the Agility Blue side will generally be reported to the end user through the client application. Additional troubleshooting may be accomplished by contacting support (support@sadiebluesoftware.com).
Uninstalling
Perform the following steps to uninstall the Relativity Application:
Navigate to the workspace where the Relativity application was installed to and locate the "Agility Blue Services" application.
If the application is locked, unlock it.
Click the "Uninstall" button and click through the necessary prompts to uninstall the application.
After verifying that the application has been removed from the list of applications, navigate to the "Resource Files" page within the "Home" area.
Remove the DLL files where the application is named "Agility Blue".
Remove the "Agility Blue: Get Latest Case Statistics" Relativity Script.
Remove the "Agility Blue Services" application from the Relativity Application Library located in the "Home" area.