Creating Teams
To create a team, navigate to the workspace settings page by clicking on the gear icon at the top right and selecting the Settings item. Once on the workspace settings page, click on the Teams tab on the left.
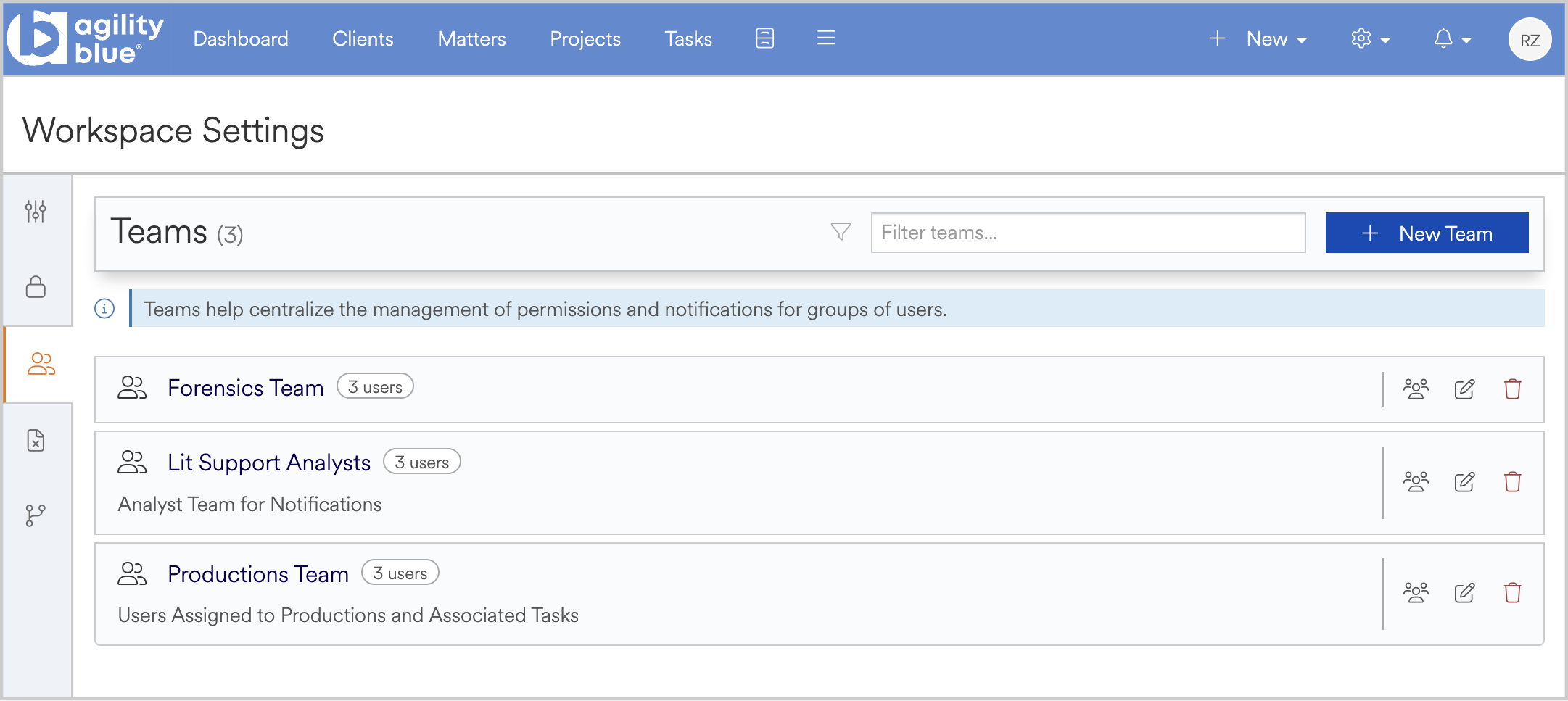
To create a new team, click on the New Team button or click on the "Create the first Team..." link if there are no other teams in your workspace.
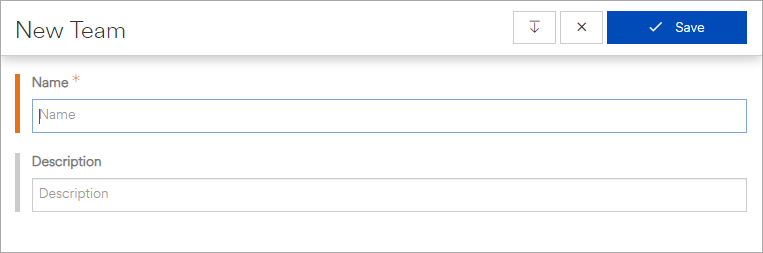
Fill out the required Name field and an optional description. Click on the Save button. Your new team will be listed on the workspace settings teams page.
Once a team is created, it will be available in the same dropdowns and lookup grids that lists users, such as the project owner and task assignment dropdowns. Teams will also appear on the workspace users page with a team icon next to their name.
Team Management
The teams page will display a team card for each team where several team management functions are available.

- Clicking on the team name will bring you to the team details page. The team details page has tabs for insights, users, notification rules, projects the team is associated with, and tasks the team is associated with.
- The user count badge and the users icon button will both open up the team users window that allows you to add or remove users.
- The edit icon button will allow you to update the team name and description.
- The trash icon button will allow you to delete the team.
System users and users that only have the Portal User role may not be added to a team.
Team Permissions
Teams can be added to permission groups the same way that users can by navigating to the settings permissions tab, clicking on the user management icon button for the permission group you would like to add the team to and selecting the team under the add user or team section.
All users within a team will inherit the permissions that their team has.
Keep in mind that if a team belongs to more than one permissions group, a composite set of permissions are applied where the permission with the most privilege wins. Similarly, a user may belong to multiple teams or even belong to multiple permissions groups directly. The permissions system will take all permissions a user has associated with them into account and apply the same composite behavior.